The Moto X may not enjoy the popularity of, say, Samsung’s Galaxy line, but it can do what many Android phones can’t. It can listen to you, and talk back, and take commands, and keep you appraised of your notifications without you even turning on the screen. It’s kind of magical, and it’s what makes Motorola’s flagship so very special.

The second-generation Moto X allows you to should out “OK Moto” (or whatever other phrase you want) from across the room. You can ask it to read your text messages, or even take a selfie. But these things don’t just happen—you have to do a little set up, first. Before you load up your new Moto X with apps, follow these simple tips to get all of its best features working.
Set up Voice Control

The Moto X may not have a custom user interface like its competitors, or the added bells and whistles of phones from the likes of Samsung and LG, but who really needs a heart rate monitor on the back of their phone anyway? What it does have is neat voice control technology.
Before you download applications and set up your various social networking accounts, you’ll want to get your voice control settings all ready to go. You’ll need to record your special phrase to get the Moto X to hear you, even when you’re feet away from your phone.
Open the Moto app in the application drawer and tap on the microphone icon. The app will walk you through a setup process. For best results, you’ll want to find a completely quiet room and record your phrase three times for the app to learn what you sound like. When you’re done, you’re ready to start talking to your Moto X.
Set up Moto Assist
Moto Assist allows you to create sound and alert profiles. You can tell the Moto X what to do in four very specific situations: sleeping, driving, at home, or in a meeting.
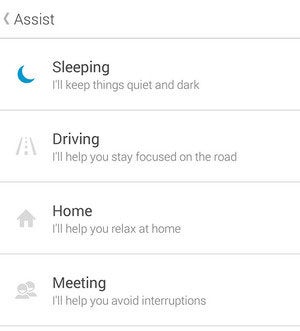
You can choose options that keep your phone quiet while you sleep, read you text messages while you’re driving, and read you text messages when you get home. Setting everything up is really easy, and Assist will use your location and bluetooth profiles to figure out which scenario you’re in. Just hop into the Moto app to set your options.
Enable Moto Actions

he Moto X doesn’t just allow you to talk to it—you can use gestures with it, too. Sort of. They’re called Moto Actions, though there’s only two at the moment. The first lets you wave your hand over the front of the screen to silence a call or snooze your alarm, and the second triggers the Moto Display when you reach for your device. You can enable both of these from the Moto app.
Select which apps appear in the always-on display
Perhaps one of the Moto X’s main selling points is its always-on display, but you likely don’t want to see a hoard of apps fading in and out with notifications every 20 minutes.
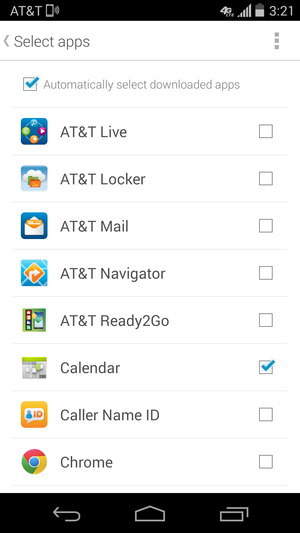
You can select which apps you want to appear on Moto Display from within the sameMoto app that you use to enable Moto Actions and set up Motorola Assist. Tap Select apps to choose which applications can pulse your phone’s display with a new notification.
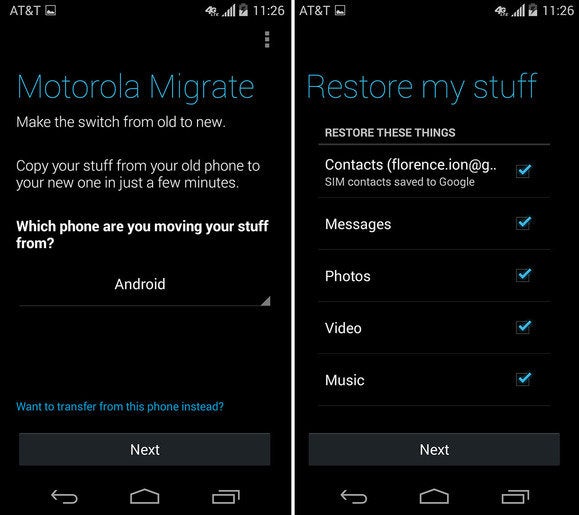
Switching phones is a huge pain in the derrière—you’d likely need a weekend just to get everything perfectly set up before getting back into the groove of life. Motorola Migrate helps simplify this process just a little bit: launch it on your Moto X and then download the Motorola Migrate app on the phone you’re switching from. When you’re done, the Moto X will ask you to scan a barcode to connect the two phones and begin the migration process. It can take anywhere from a few minutes to an hour or two depending on how much data you have to move, so be sure to give yourself some time to wait this out.




